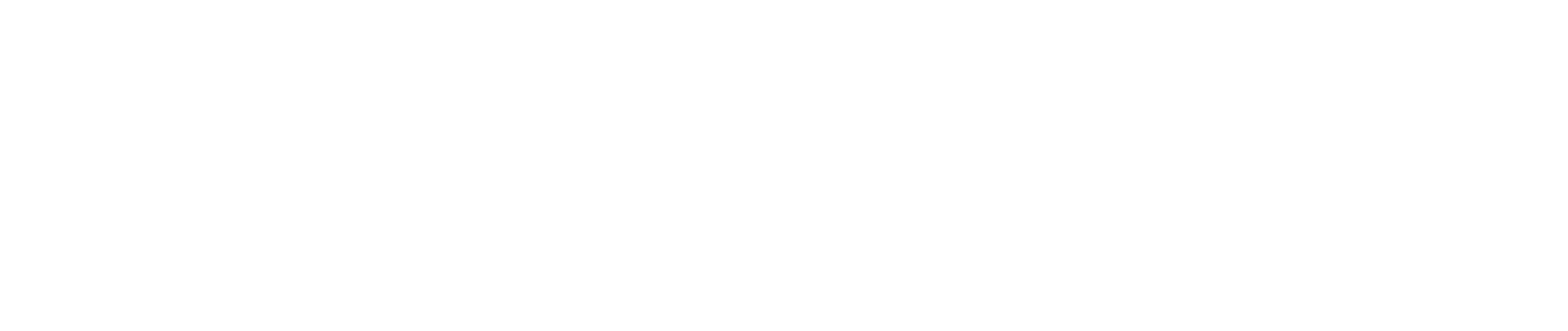Learn how to book an online or on-campus appointment with the CTL at Dakota State University.
Hello and welcome I’m Vanessa Hoff your host for how to book an appointment with the CTL
Go to www.google.com
1. Click here in the search box
First you will click here in the Google search box

2. Type “dsu knowledge base” into the specified field.
In the Google search box you will type DSU knowledge base

3. Select “dsu knowledge base”
Now you’re going to click on the selection DSU knowledge base

4. Next, click “Knowledge Base – support.dsu.edu. – Dakota State University”
This will bring up a whole selection go ahead and click on knowledge base support DSU

5. This brings you to “support.dsu.edu”
This brings you to the knowledge Base website for DSU specifically the support website in there you will see Center for teaching and learning

6. Click “Center for Teaching & Learning”
Go ahead and click on Center for teaching and learning

7. Click “CTL On-Campus Appointments”
Next click on CTL on campus appointments

8. Click “Book with LaNessa Hof On-Campus” or “Book with Matthew Ingram On-Campus”
Here you can either book with lanessa Hoff on campus or book with Matthew Ingram on campus select the one you would like to book with

9. Or click here
Another option for you instead of on campus is that we can meet you online we can meet through teams or Zoom if you would like to do that select CTL online appointments

10. Click here to sign-up for an on-campus appointment
Once you have decided whether you would like to meet online or on campus and whether you have chosen to meet with lanessa Hoff or Matthew Ingram then click on the sign up for an on-campus or online appointment

11. This takes you to our booking site in outlook.
This then takes you to the hour booking page you will see a calendar down below

12. Click on the date you would like to meet.
Click on the date on the calendar that you would like to meet

13. Click on the time that you would like to meet in 30 min increments.
Then find the time that you would like to meet for that day and click on it

14. Click “Next”
Now you will click the next button

15. Click “Anything more you’d like to share?”
In this section you can put what you would like to meet about it’s a good idea to add something to this section so that we can prepare ahead of time anything that we need to to make it a productive meeting

16. Type in why you would like to meet.
Type in the Box anything specific you would like us to know before meeting

17. Click “Book”
Finally click the book button at the bottom

18. Then “X” out of the application.
To finish you just click the X to exit the screen

This has been your host lynesa Hoff thank you for watching